Get Started
Introduction
Welcome to the mogenius documentation hub, your comprehensive resource for setting up and utilizing mogenius as your Kubernetes Manager.
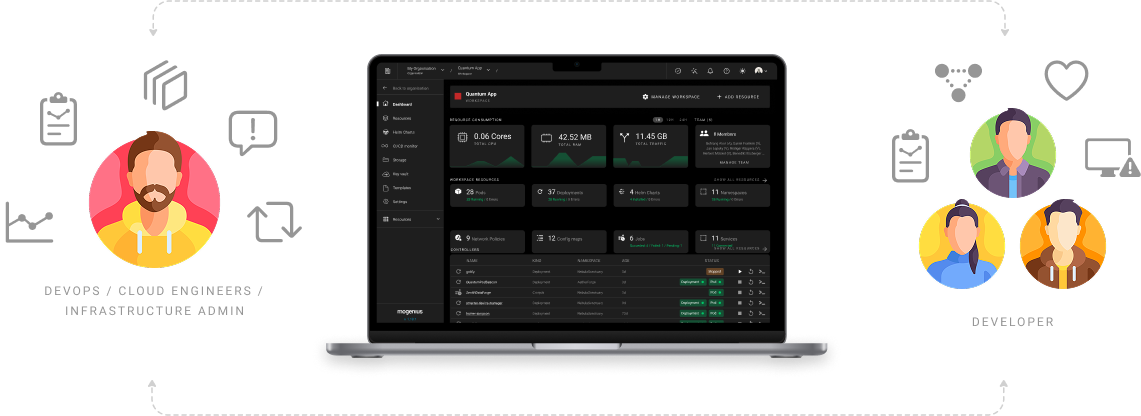 mogenius empowers you to monitor and manage Kubernetes applications easily. With Workspaces, teams get access to the resources they need in a safe way. They beautifully structure your Kubernetes clusters, simplify troubleshooting, and come with built-in pipeline tools to easily deploy any container to Kubernetes. To learn more about mogenius, please visit our website.
mogenius empowers you to monitor and manage Kubernetes applications easily. With Workspaces, teams get access to the resources they need in a safe way. They beautifully structure your Kubernetes clusters, simplify troubleshooting, and come with built-in pipeline tools to easily deploy any container to Kubernetes. To learn more about mogenius, please visit our website.
mogenius seamlessly integrates with Kubernetes clusters on any infrastructure, including cloud providers, on-premise, or local environments. The implementation is simple by installing the mogenius operator on Kubernetes using Helm. Read more Monitoring and logging
mogenius offers aggregated monitoring of all service and resource metrics, traffic analytics, and consolidated build, deployment, and application runtime logs. Developers can independently navigate the resources they need to troubleshoot applications with real-time pod logs, Kubernetes events, resource topologies, and metrics. Automated pipelines on Kubernetes clusters
With mogenius, deploying applications on any Kubernetes cluster takes just minutes. Developers can easily connect their repositories (e.g., GitHub, GitLab, or container registries), and mogenius’ pipeline starters will take care of the rest. If you prefer using your own pipeline instead, you can easily integrate it. Invite team members and assign roles
Invite team members to collaborate on projects or organizations, granting them specific access rights such as viewing, editing, or admin roles. Control user permissions to ensure efficient collaboration. Harness Kubernetes for your developers
mogenius acts as a lightweight yet powerful tool, simplifying Kubernetes usage for teams. Onboarding is quick, enabling everyone on your team to leverage the full potential of Kubernetes without the need for lenghty training or manual governance. Experience minimal overhead while retaining complete control over your clusters.
What is mogenius?
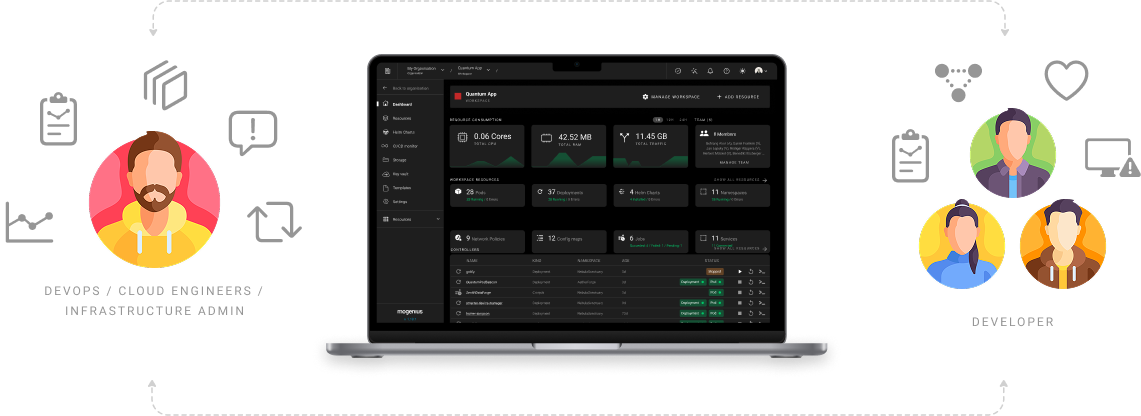 mogenius empowers you to monitor and manage Kubernetes applications easily. With Workspaces, teams get access to the resources they need in a safe way. They beautifully structure your Kubernetes clusters, simplify troubleshooting, and come with built-in pipeline tools to easily deploy any container to Kubernetes. To learn more about mogenius, please visit our website.
mogenius empowers you to monitor and manage Kubernetes applications easily. With Workspaces, teams get access to the resources they need in a safe way. They beautifully structure your Kubernetes clusters, simplify troubleshooting, and come with built-in pipeline tools to easily deploy any container to Kubernetes. To learn more about mogenius, please visit our website.
The mogenius documentation
This documentation hub serves as a resource for getting started, utilizing the platform’s features, and exploring tutorials covering entire workflows.mogenius for DevOps and Developers
With mogenius, developers can work easily and safely with Kubernetes, without constant DevOps support. The platform provides developers with workspaces that abstract complexity, implement RBAC and guardrails, and automate deployments. mogenius therefore helps DevOps to reduce support overhead, ensure safe Kubernetes operations, and improve developer adoption. Cloud-agnostic operatormogenius seamlessly integrates with Kubernetes clusters on any infrastructure, including cloud providers, on-premise, or local environments. The implementation is simple by installing the mogenius operator on Kubernetes using Helm. Read more Monitoring and logging
mogenius offers aggregated monitoring of all service and resource metrics, traffic analytics, and consolidated build, deployment, and application runtime logs. Developers can independently navigate the resources they need to troubleshoot applications with real-time pod logs, Kubernetes events, resource topologies, and metrics. Automated pipelines on Kubernetes clusters
With mogenius, deploying applications on any Kubernetes cluster takes just minutes. Developers can easily connect their repositories (e.g., GitHub, GitLab, or container registries), and mogenius’ pipeline starters will take care of the rest. If you prefer using your own pipeline instead, you can easily integrate it. Invite team members and assign roles
Invite team members to collaborate on projects or organizations, granting them specific access rights such as viewing, editing, or admin roles. Control user permissions to ensure efficient collaboration. Harness Kubernetes for your developers
mogenius acts as a lightweight yet powerful tool, simplifying Kubernetes usage for teams. Onboarding is quick, enabling everyone on your team to leverage the full potential of Kubernetes without the need for lenghty training or manual governance. Experience minimal overhead while retaining complete control over your clusters.

